Billing¶
Allows for the management of Billing Details for Invoicing, Payment Methods and an overview of future bills.
In exchange for the services supplied 247LiveChat will accept most debit and credit cards.
Customers will pay a sum equivalent to one month's service charges for the aggregate of user accounts. 247LiveChat have a right to bill services manually after they have been provided.
Customer's credit card will be charged after a trial period for the first month of use. After this initial payment, your credit card will be automatically charged on the first day of the subsequent months for the use of our service, until you cancel your subscription. If you purchase a service after the 19th day of the month, you will be billed for the time left in the current month, plus the full amount of the next month. United Kingdom VAT is applicable to all charges for goods and services for Customers based in United Kingdom and EU Customers without a VAT number.
Full Details of Billing can be viewed in Terms and Conditions: https://247livechat.com/terms-and-conditions/

- Billing Profile contains the details used on invoices and contact for all payment notifications.
- Allows the setup of either credit and debit card payment methods and details regarding Business accounts.
- Click to view all future Bills.
Billing Profile¶
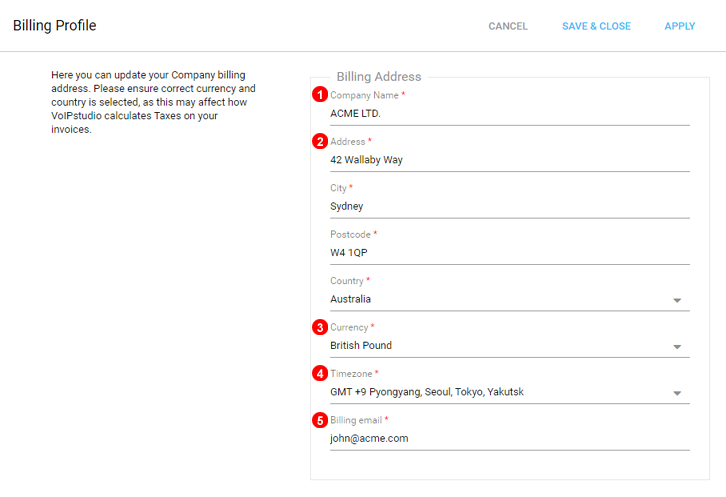
Fill in the billing Profile used on Invoicing.
- Enter Name of Company.
- Enter Billing Adress.
- Select Preferred Currency.
- Enter Account Timezone.
- Enter email address used for all billing related notification.
- Submit to save changes.
Next Bill¶

Payment Methods¶
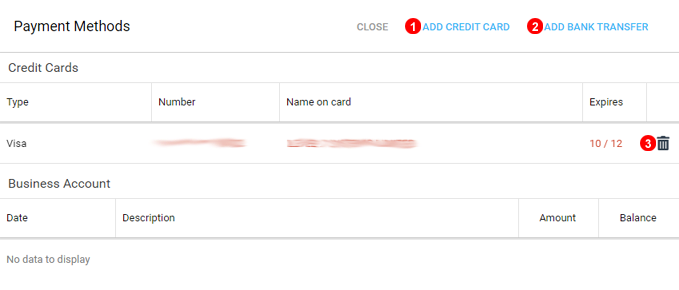
- Allows you to add a new credit card.
- Allows you to add a bank transfer.
- Click to delete the saved credit card.
Add Business Funds - Bank Transfer¶
Business funds can be added by Bank transfer.
- Click
Add Bank Transferfrom Payment Methods section. - Select amount you would like to deposit towards your Business Account.
- Click Next.
- Bank Transfer Instructions window will open
- There is a
Referencenumber you will need to detail into bank transfer in order to allocate funds to the business account. - Bank Account details are displayed.
Bank transfers usually take 2-3 business days to process. However in some cases it may take up to 7 days. Once funds are allocated to your Business account you should be able to use them to: Add Call Credit, Pay monthly fees or purchase items from the store.
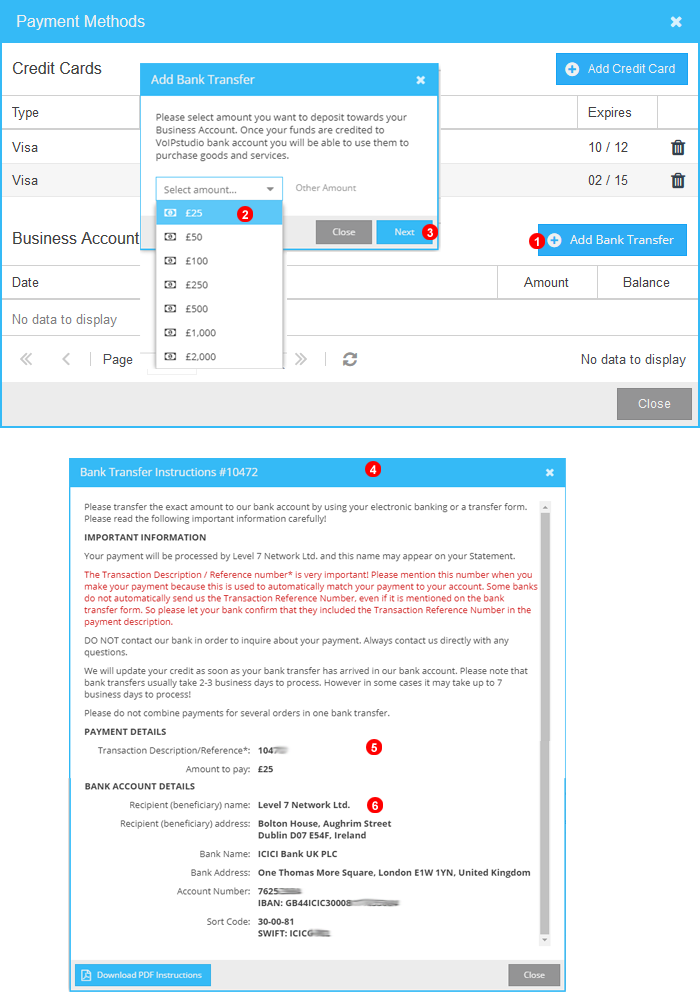
Manual Payment¶
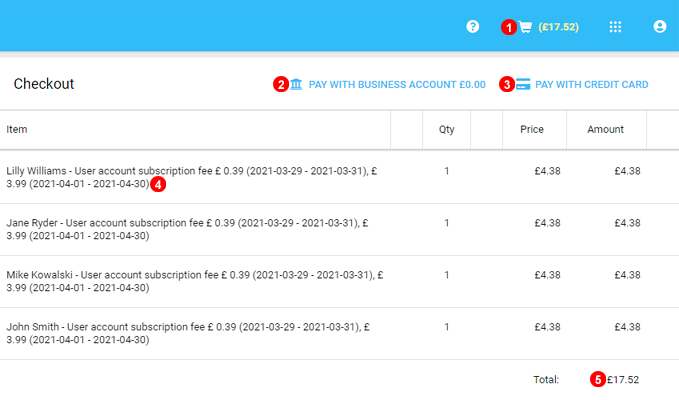
When adding New Users or Numbers to an account these Items will also be added to the Basket for Checkout, in the case of numbers and users on the National or International plan, payment will be needed before the numbers or Minutes are allocated.
- When a Value is displayed in the Basket payment is require for at least one Item click to open.
- Click to Pay using Funds from Bank Transfer.
- Click to Select saved or new Credit card.
- Items will have a description of when it entails and what the Billing Time will be along with Pricing per Item.
- Total of Transaction.